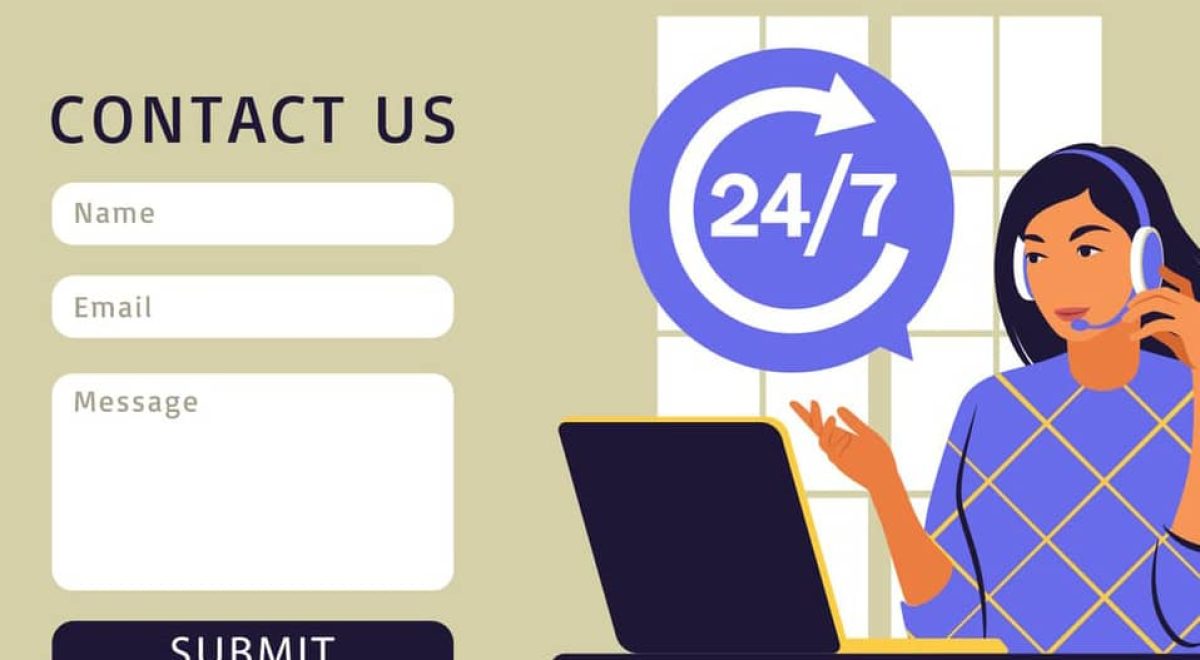Vous souhaitez faciliter la communication entre vous et vos visiteurs en ajoutant un formulaire de contact sur votre site WordPress ?
Nous allons vous expliquer comment mettre un formulaire à remplir sur votre site WordPress en quelques étapes simples, en utilisant l’un des plugins les plus populaires : Contact Form 7.
Nous verrons également comment configurer le plugin WP Mail SMTP pour assurer une bonne délivrabilité des e-mails reçus via le formulaire.
Créer un formulaire avec Contact Form 7
Étape 1 : installation et activation du plugin
D’abord, connectez-vous à votre tableau de bord WordPress et allez dans le menu Extensions > Ajouter. Dans la barre de recherche, tapez « Contact Form 7 » et appuyez sur entrée. Le plugin devrait apparaître en premier dans les résultats.
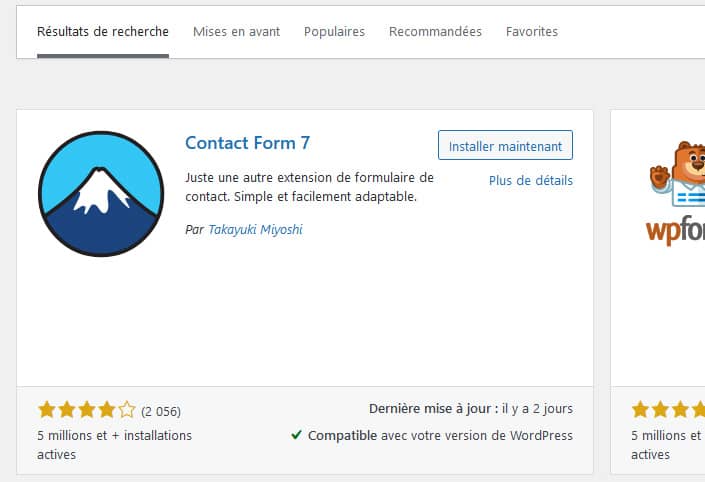
Cliquez sur « Installer maintenant » puis « Activer ».
Étape 2 : création d’un nouveau formulaire
Une fois le plugin activé, vous verrez un nouvel élément de menu intitulé « Contact » dans le tableau de bord. Cliquez dessus pour accéder à l’interface de gestion des formulaires. Ici, cliquez sur « Ajouter Nouveau » pour créer un formulaire.
Contact Form 7 propose un modèle de formulaire par défaut qui contient les champs nécessaires pour recueillir le nom, l’e+mail, le sujet et le message du visiteur. Vous pouvez personnaliser ce modèle ou créer le vôtre en ajoutant, supprimant ou modifiant les balises de formulaire.
Étape 3 : configuration des paramètres du formulaire
Sous l’éditeur de formulaire, vous verrez quatre onglets qui vous permettent de configurer différents aspects du formulaire :
- Onglet « Formulaire » : Ici, vous pouvez modifier le code HTML du formulaire et ajouter ou supprimer des champs.
- Onglet « Mail » : Dans cet onglet, vous pouvez configurer les paramètres d’envoi du mail, tels que l’adresse à laquelle les messages seront envoyés, l’objet du mail, et le corps du message. Assurez-vous de vérifier ces paramètres pour qu’ils correspondent à vos besoins.
- Onglet « Messages » : Cette section vous permet de personnaliser les messages affichés aux utilisateurs lorsqu’ils interagissent avec le formulaire (par exemple, lors de l’envoi réussi ou en cas d’erreur).
- Onglet « Réglages additionnels » : Ici, vous pouvez ajouter des options supplémentaires au plugin, mais cela n’est généralement pas nécessaire pour la plupart des utilisateurs.
Une fois que vous avez configuré les paramètres du formulaire selon vos besoins, cliquez sur « Enregistrer » pour sauvegarder vos modifications.
Étape 4 : ajout du formulaire à votre site
Après avoir enregistré le formulaire, vous recevrez un shortcode unique, que vous devrez copier. Ensuite, allez dans la page ou l’article où vous souhaitez afficher le formulaire et collez ce shortcode dans l’éditeur de texte.
Si vous utilisez l’éditeur de blocs (Gutenberg), ajoutez simplement un bloc « Shortcode », puis collez le shortcode du formulaire dans ce bloc. Une fois que vous avez ajouté et enregistré le shortcode, le formulaire apparaîtra sur votre site.
Configurer l’envoi des mails avec le plugin WP Mail SMTP
Étape 1 : installation et activation du plugin
Pour améliorer la délivrabilité des emails envoyés depuis votre formulaire, vous pouvez utiliser le plugin WP Mail SMTP. Ce plugin permet d’envoyer les emails via un serveur SMTP sécurisé plutôt que par la fonction mail() de PHP, qui est souvent moins fiable.
Pour installer et activer le plugin, suivez la même procédure que précédemment : allez dans Extensions > Ajouter, recherchez « WP Mail SMTP » et installez-le.
Étape 2 : configuration des paramètres SMTP
Après avoir activé le plugin, accédez aux réglages de WP Mail SMTP en cliquant sur « Réglages » puis « Email ». Ici, remplissez les champs suivants :
- De Email : L’adresse email qui sera utilisée comme expéditeur des messages.
- De Name : Le nom qui apparaîtra comme expéditeur des messages.
- Mailer : Sélectionnez « Other SMTP » pour utiliser un serveur SMTP.
Dans la section « Paramètres SMTP », vous devrez entrer les informations de connexion à votre serveur SMTP. Vous pouvez obtenir ces informations auprès de votre fournisseur d’hébergement ou en créant un compte SMTP gratuit avec un service tel que SendGrid, Mailgun ou Gmail.
N’oubliez pas de cocher l’option « Activer le retour » pour recevoir un rapport sur la réussite ou l’échec de l’envoi des emails, puis cliquez sur « Enregistrer les réglages ».
3 astuces pour personnaliser et optimiser vos formulaires
Maintenant que vous avez ajouté un formulaire de contact à votre site WordPress et configuré l’envoi des mails via SMTP, voici quelques astuces pour améliorer l’apparence et l’ergonomie de vos formulaires :
- Utilisez une extension wordpress gratuite pour personnaliser le style du formulaire : il existe de nombreux plugins qui vous permettent de modifier facilement l’apparence des champs de formulaire, des boutons et des étiquettes sans connaissances en CSS.
- Pensez à ajouter des champs supplémentaires, tels qu’un numéro de téléphone, une adresse postale, etc., si cela est pertinent pour votre activité. Cela aidera les visiteurs à vous donner toutes les informations dont vous avez besoin.
- Rendez vos formulaires plus interactifs en ajoutant des effets de validation en temps réel et des messages d’erreur personnalisés. Cela améliorera l’expérience utilisateur et encouragera plus de personnes à remplir vos formulaires.
Comme vous pouvez le constater, vous pouvez facilement créer un formulaire de contact attrayant et fonctionnel pour votre site WordPress. Si vous n’aimez pas contact form 7, sachez qu’il existe d’autres modules permettant de créer et gérer des formulaires sur WordPress